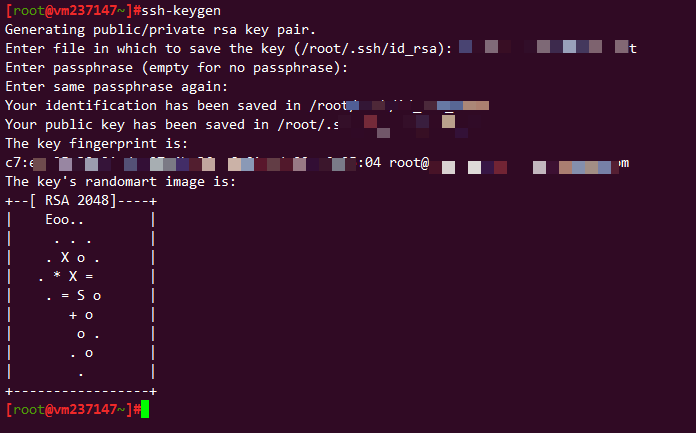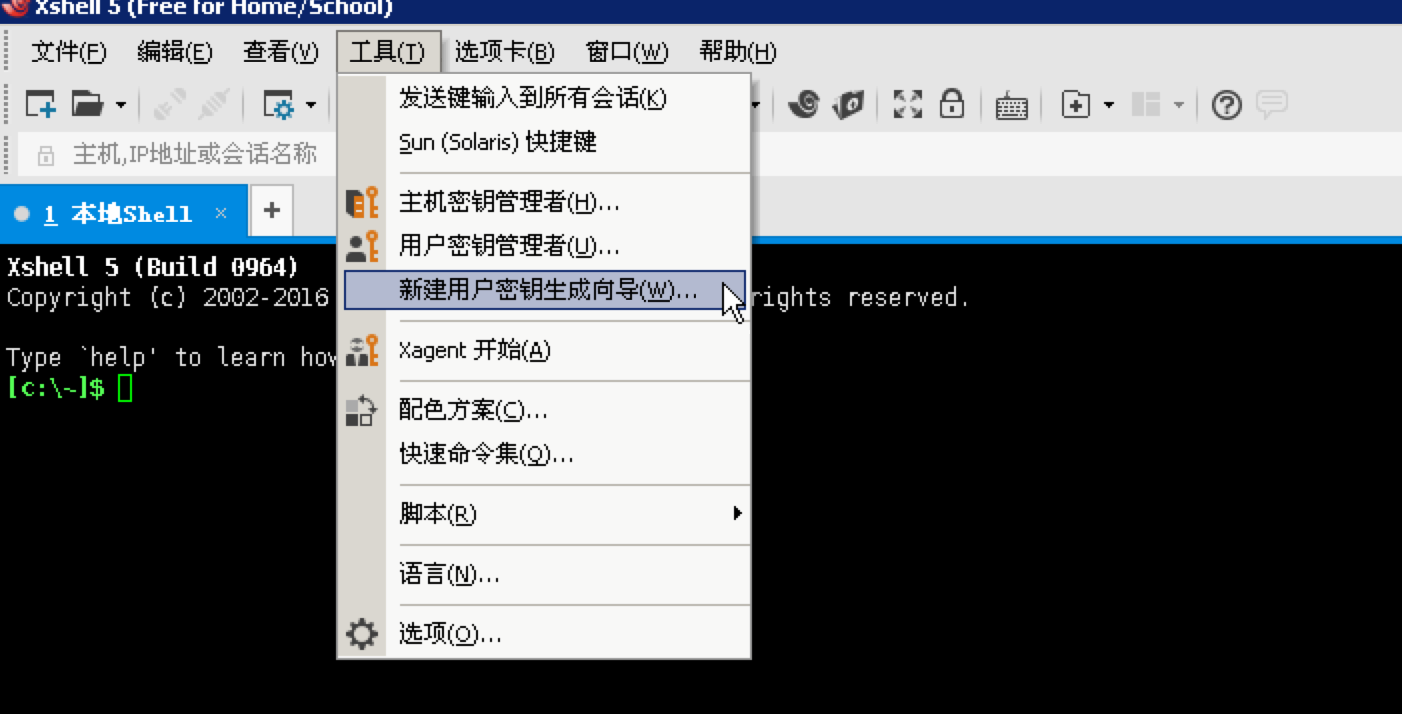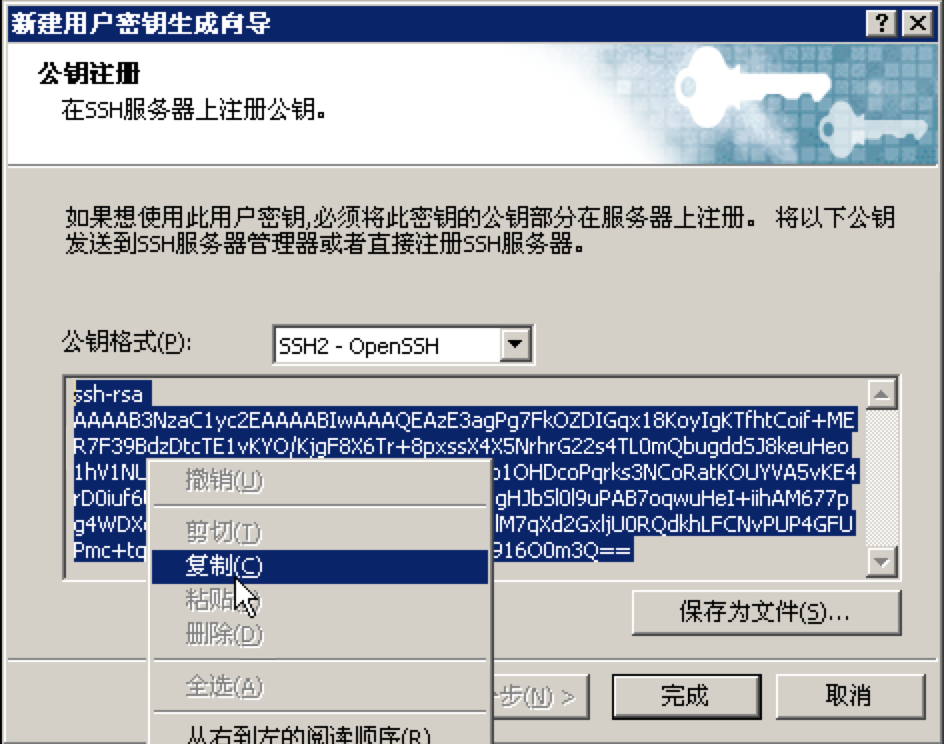如何使用 SSH/SFTP 客户端登录容器虚拟机¶
容器虚拟机实例创建好之后,您可以使用 SSH/SFTP 客户端直接登录实例。
- 主机名:ssh.sinacloud.com。
- 端口:60022。
- 用户名:您的应用名。
- 认证方式:密钥。
下面我们详细的介绍以下常见的 SSH/SFTP 客户端的登录方法。
ssh/sftp 命令¶
上传公钥到新浪云¶
进入新浪云用户中心,选择左侧『用户信息』,进入 『SSH 密钥管理』即可上传,如图所示:
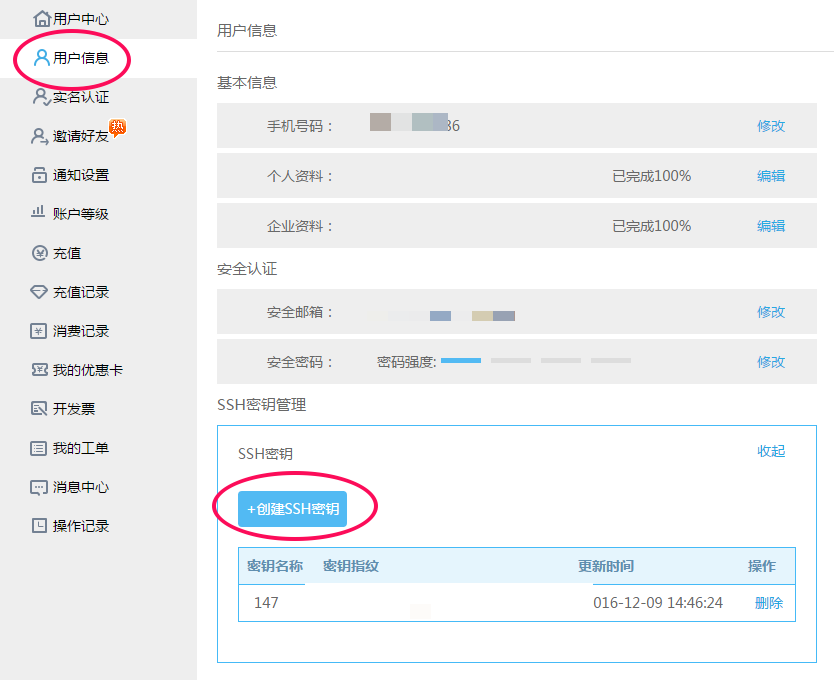
点击『创建 SSH 密钥』,将上面生成的 SSH 证书的公钥文件内容贴入『公钥内容』框内,如图所示:
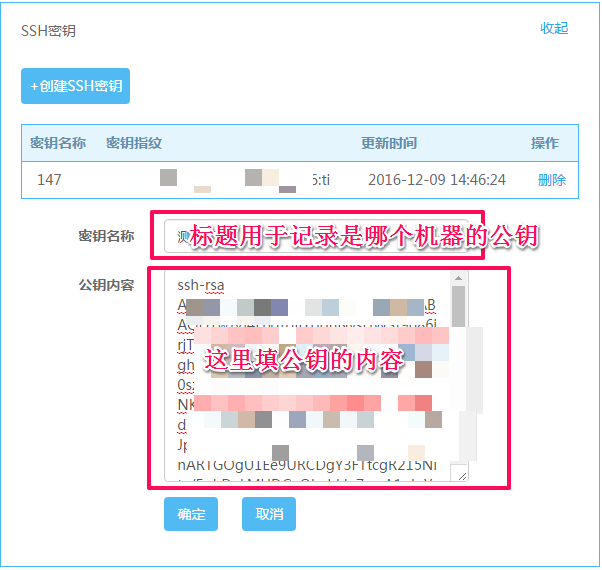
点击『确定』即可完成上传。
登录到容器虚拟机¶
您可以从容器的管理页面获取 ssh 命令登录信息,进入应用的容器管理页面,点击 『SSH登录』即可查询登录信息,如图所示:
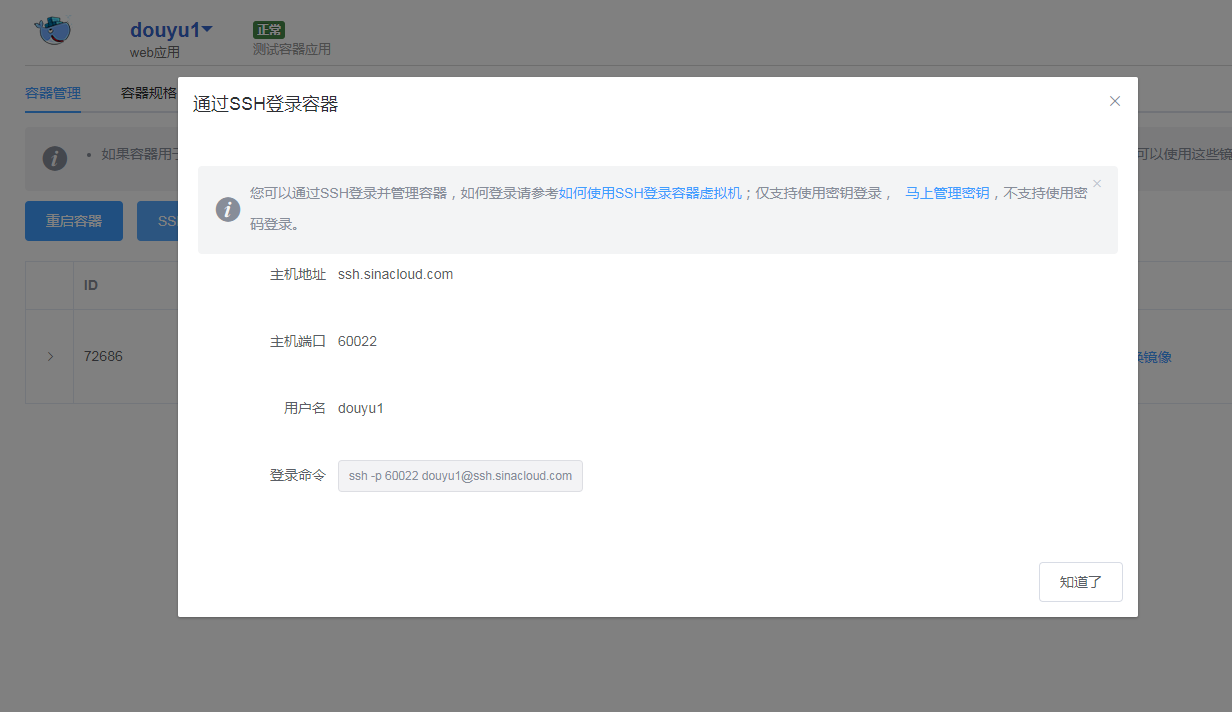
点击命令右边的复制按钮,在本地终端中执行:
$ ssh -p 60022 应用名@ssh.sinacloud.com
您也可以通过 sftp 命令来管理(上传下载)中的文件:
$ sftp -P 60022 应用名@ssh.sinacloud.com
如果你的私钥文件不在默认的路径下,可以通过 -i 参数指定证书位置,如: ssh -i ~/.ssh/id_rsa -p 60022 应用名 @ssh.sinacloud.com 。
Xshell¶
Windows 下 SSH 客户端我们推荐你使用 Xshell(也可以使用其他的客户端,我们教程中仅以 Xshell 为例),Xshell 下载地址:https://www.netsarang.com/products/xsh_overview.html ,请下载并完成安装。
上传公钥到新浪云¶
进入新浪云用户中心,选择左侧『用户信息』,进入 『SSH 密钥管理』即可上传,如图所示:
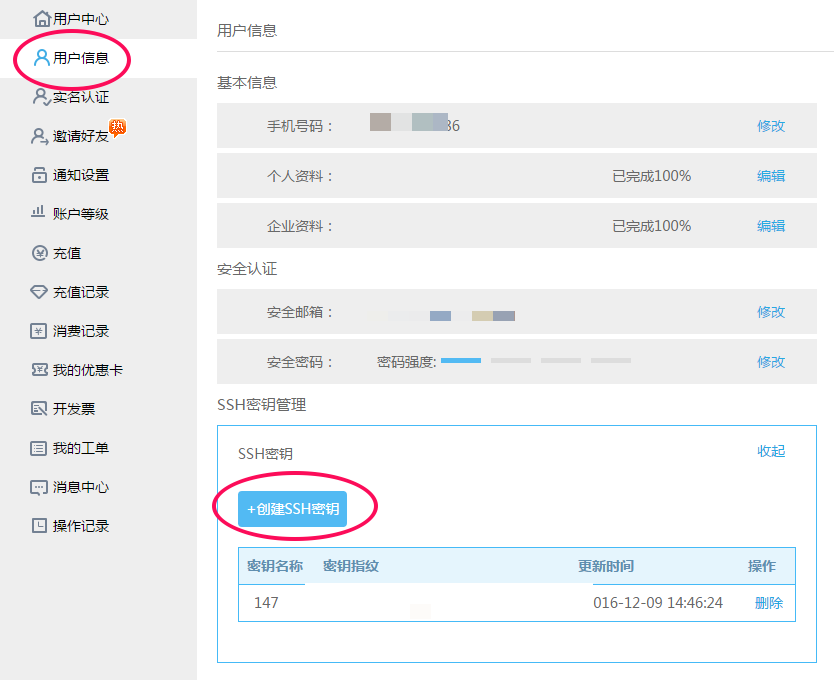
点击『创建 SSH 密钥』,将上面最后一步复制出来的 SSH 证书的公钥文件内容贴入『公钥内容』框内,如图所示:
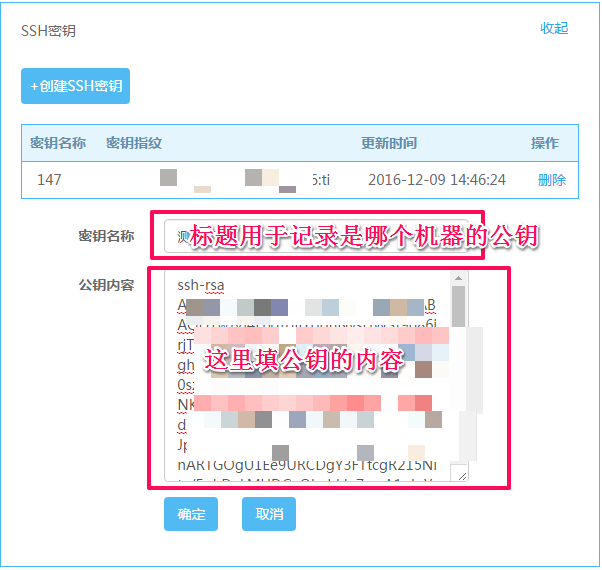
点击『确定』即可完成上传。
登录到容器虚拟机¶
点击『文件 / 新建会话』,主机处填写 ssh.sinacloud.com ,端口处填写 60022 ,如图所示:
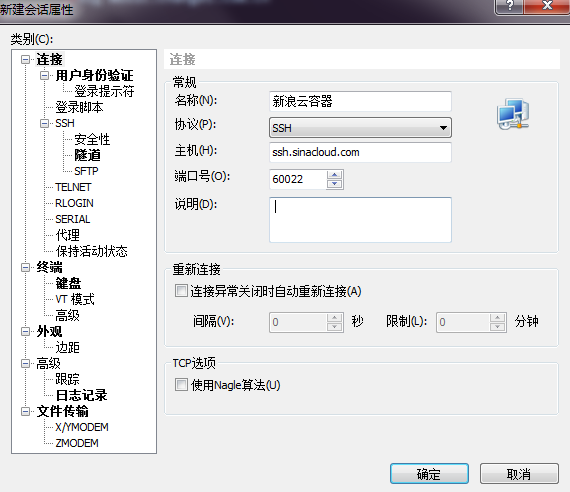
点击『用户身份验证』,配置登录信息如下:
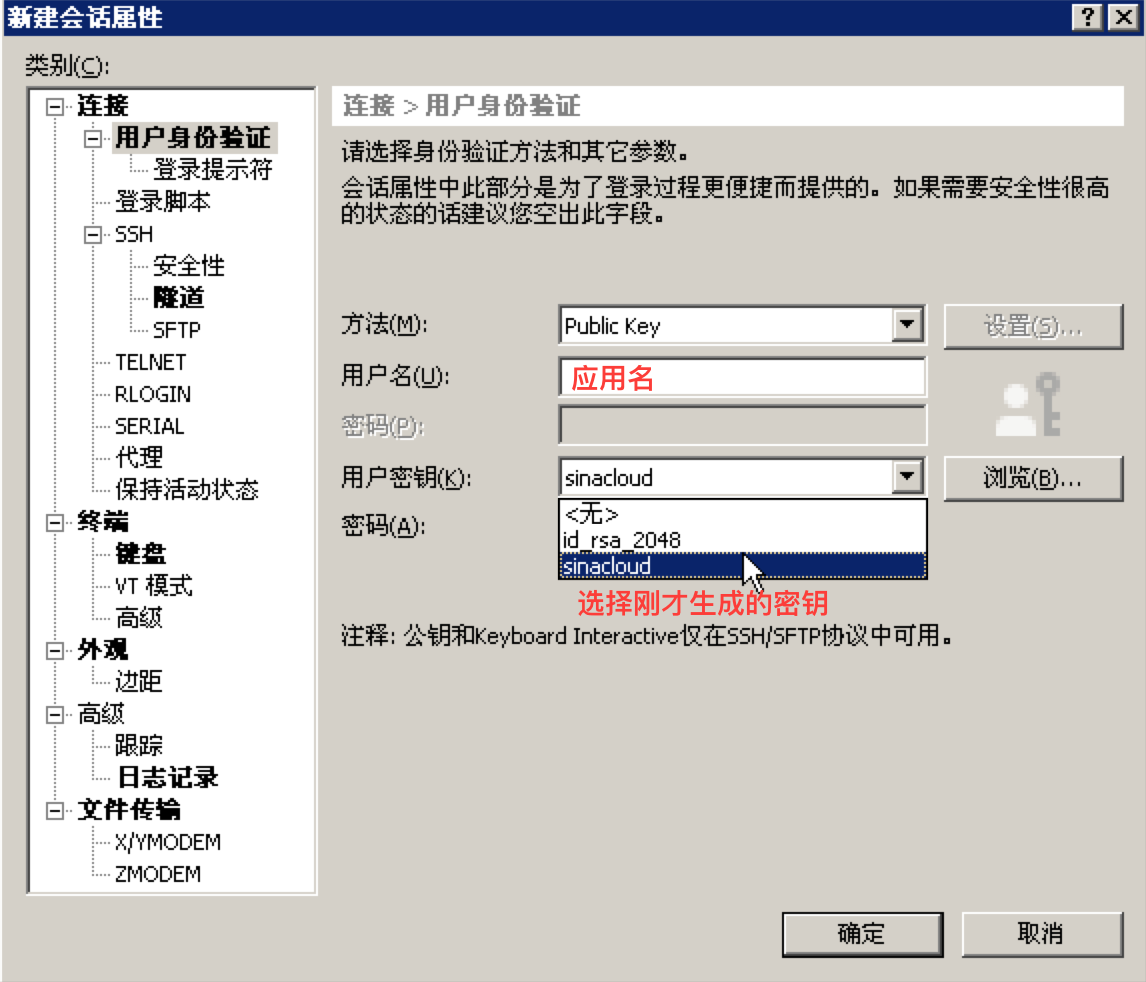
点击确定即可登录容器。
FileZilla¶
您可以使用 FileZilla 来上传下载管理容器中的文件。
打开 FileZilla ,选择 『文件/站点管理器』,如下图所示,创建一个新的站点:
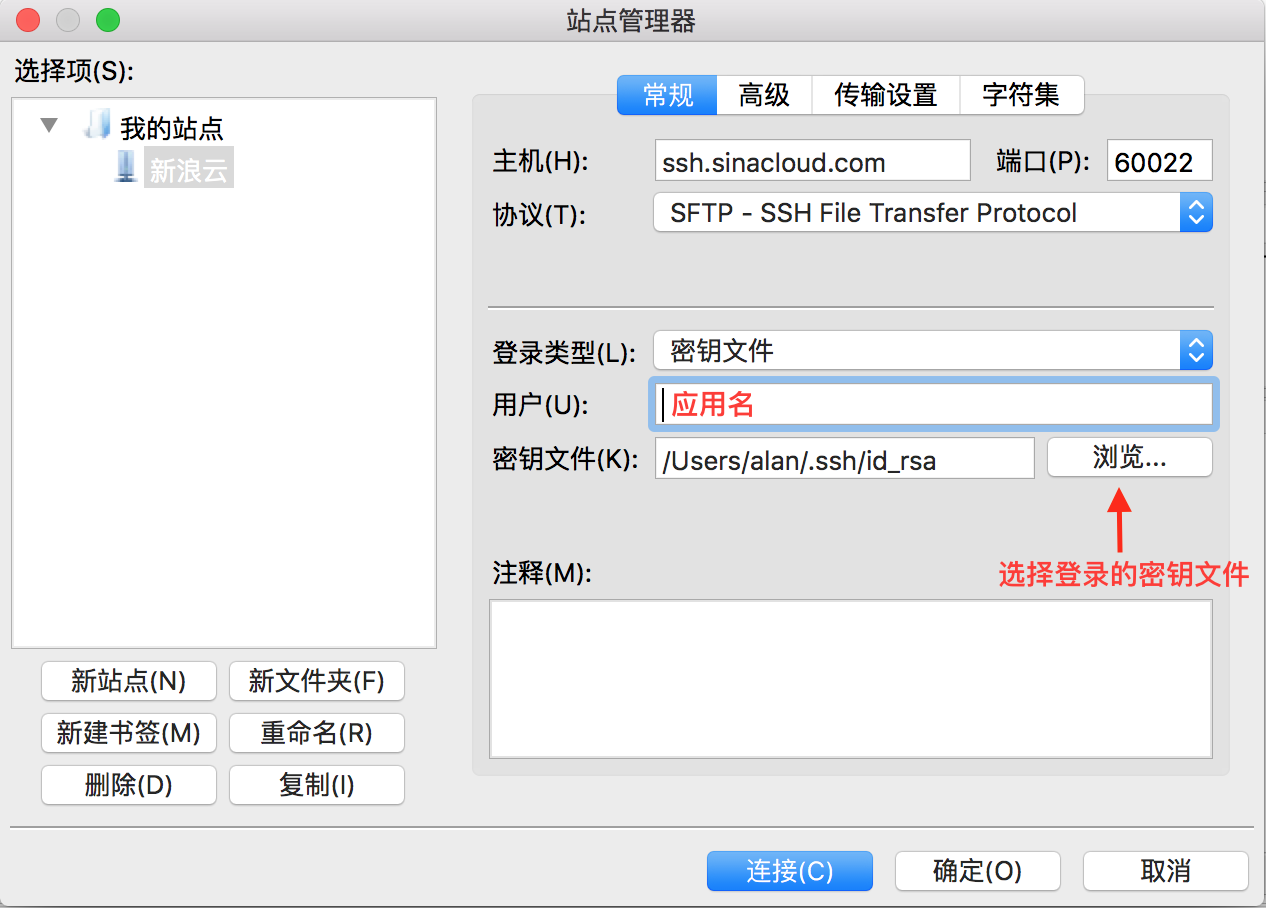
点击,连接,就可以连接上服务端。
注解
FileZilla 无法生成密钥,可以使用上面的 SSH 客户端生成的密钥。